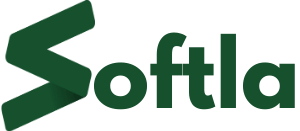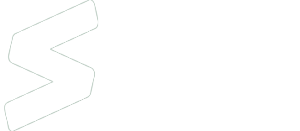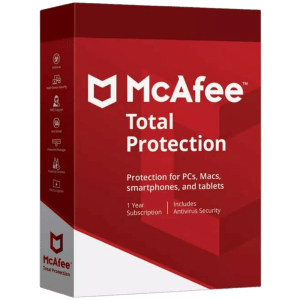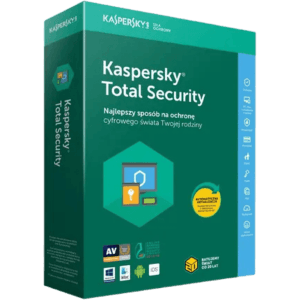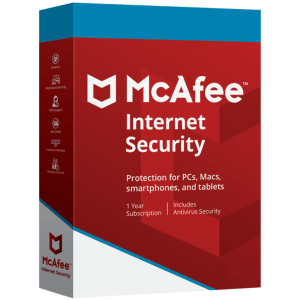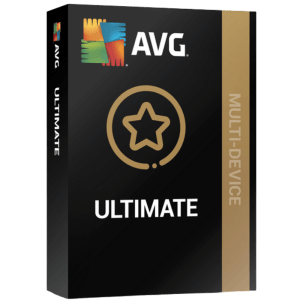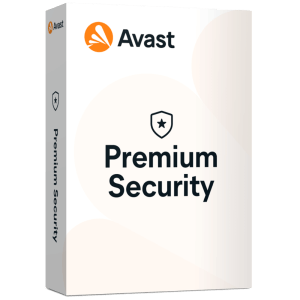Skontaktuj się z nami pomoc@softla.pl
Koszyk
Dostawa cyfrowa na twój adres e-mail
Popularne produkty
w tym miesiącu
Kaspersky Total Security 1 PC / 1 Rok
McAfee Internet Security 10 PC / 1 Rok
AVG Ultimate 10 PC / 3 Lata
AVG Ultimate 10 PC / 1 Rok
Avast CleanUp dla Androida 1 U / 1 Rok
Avast Premium Security 3 PC / 1 Rok
Koszyk
Dostawa cyfrowa na twój adres e-mail
Najnowsze wpisy
1. Przygotowanie nośnika instalacyjnego
Aby utworzyć nośnik instalacyjny systemu Windows, pobierz z poniższego linku oficjalny program od Microsoft do tworzenia nośnika:
🔗 Pobierz narzędzie dla Windows 10
🔗 Pobierz narzędzie dla Windows 11
Następnie:
- Podłącz pendrive (minimum 8 GB)
- Uruchom pobrany program.
- Wybierz kolejno opcje:
- Zaakceptuj
- Utwórz nośnik instalacyjny
- Dalej
- Dalej
- Dysk flash USB
- Dalej – wybierz podłączony nośnik.
📌 Zalecamy wybranie wersji 64-bitowej systemu Windows (wymaga min. 4 GB RAM). Wersja 32-bitowa wymaga tylko 2 GB RAM, ale nie jest rekomendowana.
2. Uruchomienie instalatora systemu
- Podłącz przygotowany nośnik instalacyjny do komputera na którym chcesz zainstalować system i go włącz.
- Jeśli instalator systemu uruchomi się automatycznie, przejdź do kroku 4.
Jeśli nie, uruchom ponownie komputer i w trakcie włączania naciskaj odpowiedni klawisz by wejść do ustawień boot menu.
Klawisz ten może się różnić w zależności od producenta – często są to: F8, F11, F12, ESC, ESC potem F9.
Podczas uruchamiania zazwyczaj pojawia się informacja, który klawisz nacisnąć.
3. Ustawienie kolejności bootowania
- Wejdź do ustawień BIOS/UEFI.
- Przejdź do zakładki Boot device options
- Ustaw pendrive jako pierwsze urządzenie w kolejności startowej.
- Zapisz zmiany (najczęściej klawisz F10) i uruchom komputer ponownie.
4. Instalacja systemu Windows
Po uruchomieniu instalatora:
- Wybierz: język, format daty/godziny oraz układ klawiatury.
- Kliknij Dalej i Zainstaluj teraz.
- Wybierz opcję „Nie mam klucza produktu” i zaznacz odpowiednią wersję systemu dla którego zakupiłeś klucz.
5. Finalizacja instalacji i aktywacja
- Zaakceptuj warunki i kliknij Dalej.
- Po zakończeniu instalacji:
- Odłącz nośnik instalacyjny.
- Podłącz komputer do sieci.
- Przejdź do ustawień aktywacji (Otwórz start menu
 > Wpisz aktywacja > Ustawienia aktywacji)
> Wpisz aktywacja > Ustawienia aktywacji) - Aktywuj klucz zakupiony od nas poprzez kliknięcie „Zmień klucz” lub „aktywuj”.
AUTENTYCZNE RECENZJE Z NIEZALEŻNEGO ŹRÓDŁA
"Wszystko jest Ok, polecam softla.pl"
4.8 / 5 gwiazdek z Zaufanych Opinii z platformy Ceneo

Błyskawiczna dostawa
na Twój adres e-mail
Oryginalne licencje
z oficjalnej dystrybucji
Wsparcie techniczne
przed i po zakupie
Gwarancja legalności
faktura na życzenie klienta